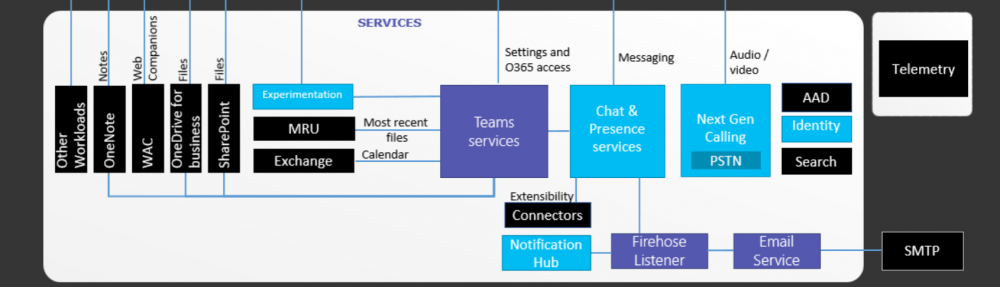Skype for Business Statistics Manager (StatsMan) is a powerful tool that process Key Health Indicator data real time and provide reports in web portal. Statics Manager poll data real time from various different server roles that are deployed within Skype for Business topology. Further information regarding StatsMan and it’s capabilities can be found here.
Deployment of the StatsMan is relatively easy. It will require a dedicated Windows Server to run StatsMan bits. There is no additional Skype for Business license involvement, apart from the Windows OS license that required for the StatsMan server.
Moving on with the deployment, StatsMan requires Redis, which is an open source base that StatsMan runs on. The Redis can be downloaded from here and StatsMan bits can be downloaded from here
When ready, double click to run Redis-x64-3.2.100.msi file. 
Click on Next and accept license agreement. Set the destination folder, if required the bits to be installed on a specific location.
Click on Next and on the “Port Number and Firewall Exception”, check the “Add an exception to the Firewall” check box.
Click on Next. leave the “Set the max memory limit” box unchecked.
Click on Next and then click on Install to install the Redis bits.
Next, we move on to generate the certificate. It’s not mandatory to do it as soon as installing the Redis. but, i prefer to do it. To generate the CSR for the certificate, in StatsMan server, go to MMC console using Run. Add the Certificates on Local Computer Snap-in to the console.
Right click on the “Personal” store and expand “All Tasks” menu. In “All Tasks”, expand “Advanced Operations”, in “Advanced Operations”, select “Create Custom Request”.
Click on Next to proceed with the certificate enrollment process.
Select “Active Directory Enrollment Policy” and click on Next. 
Select “Web Server” template from drop down. Click on Next to continue.
Click on Next to move on. In :Certificate Information”, “Active Directory Enrollment Policy”, click on “Properties”.
In “Certificate Properties”, Subject component, select “Common Name” and specify the FQDN of the Server. In “Alternative Names”, select “DNS” and specify the server FQDN. If there’s a requirement to access the StatsMan web portal with a specific name instead of server FQDN (reports.domain.com, statsman.domain.com), this name must to be specified in DNS component.
Navigate to General tab and specify a name for the certificate with a proper description. 
In “Private Key”, check the “Mark private key exportable” box and apply the configuration.
Specify a location to save the CSR and click on Finish.
Browse to the CA web portal and select to submit a custom request. Set the template as “Web Server” and paste the CSR on the request window. Submit to generate the certificate. 
Download the certificate that was issued from CA and import it in to the personal certificates container of the StatsMan server.
Open the certificate and note down the Thumb Print. This will be used later during the install process.
Now the certificate configuration is done, let’s move in to StatsMan installation. On the Server, run Statistics Manager Agent Listener (StatsManPerfAgentListener.msi) application.
Click on Next and accept the license agreement. On next window, specify a Password and Certificate Thumb Print that was previously noted down. Keep the password safe as it will be used during agent installations. Click on “Install” to install the bits. 
Click on “Finish” to finish the installation process.
Now, the StatsMan Agent Listener installation is done. To test the functionality of the application, browse to https://localhost/8443/. It will display some statistics and most importantly, check the value for the KnownServerCount. This should be set to 1.
Let’s install some agents on Skype for Business application servers. The StatsMan agent application must be installed on all Skype for Business servers that are added in to the topology. Else, those missing servers will not be reporting their KHI information.
To install the agent, run the StatsManPerfAgent.msi application. Click on “Next” and accept the license agreement. Click on”Next” to continue.
Mention the Service Password that was used before setup. Add the Certificate Thumbprint that was noted before. The Service URI will be https://<Agent Listener Server FQDN>:8443. Click on “Install” to install the agent. Follow the same steps to install the agent on all Skype for Business related application servers.
Next in the agenda is the Web Site. On the StansMan server, run the StatsManWebSite.msi application. Click “Next” to continue and accept the license agreement. Click “Next” to continue.
Specify the Service Port as 8080. Click on “Install” to continue. 
We are almost there. The StatsMan need to be told what the Skype for Business topology looks like and what are the server roles and how many of them exist. To do this, the topology must be exported and then imported in to the StatsMan.
Note: an exported topology file from the topology builder will not fit to this purpose.
To export the topology, from the Skype for Business Management Shell, run the command Get-CsPool | Export-Clixml -Path “C:\Topology\topology.xml”
Copy the .xml file to StatsMan server and in PowerShell, navigate to the StatsMan installation directory. Run the script .\Update-StatsManServerInfo.ps1 -CsPoolFile “D:\Topology\topology.xml”. Enter “Y” when asked to update.
It’s all done now. In web browser, browse to the StatsMan Web Site. If the Servers are reporting KHI information, it will appear as windows on the web page. Note that it will take some time for KHI information to be displayed on the WebSite. 
I hope the information that i was given above is clear. If there’s any problem, please comment below. I’ll make sure to reply to them.