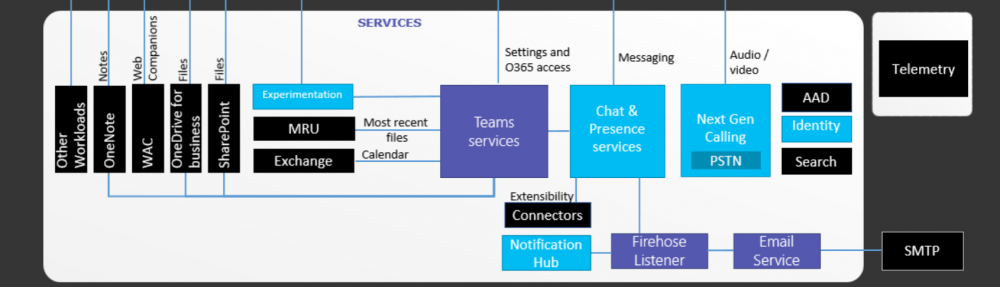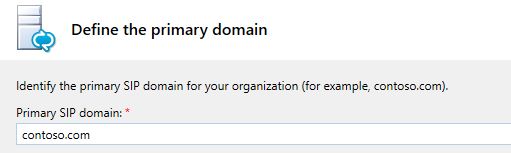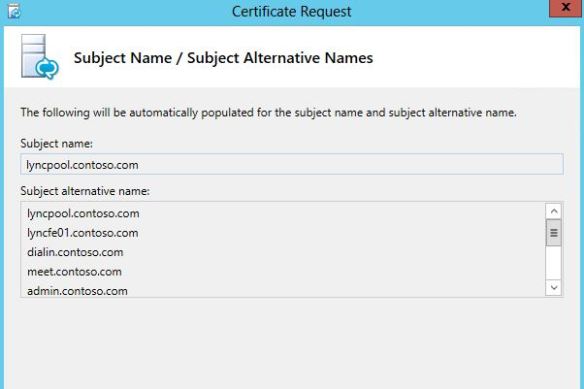Unlike the Lync Server 2010, Lync Server 2013 architecture is different. Lync Server 2013 platform deployed based on Windows Fabrics. In Enterprise Edition, it’s recommended to deploy 3 Front End servers to provide 99.9% availability by distributing the content among Front End servers.
Unlike Lync Server 2010, Lync Server 2013 has Monitoring and Archiving servers inbuilt on Front end server and cannot be moved to a separate server. It’s still require a back end database to be configured as a data store. Apart from that, Mobility services and XMPP Server also included in to the Front End Server.
One of the key feature that changed from Lync Server 2010 is the feature availability when a primary server failure. Unlike the Lync Server 2010 Server, the Front End server keeps a full copy of the CMS in it’s own SQL Express database supporting full set of features to the end users in case of a primary server failure. In Enterprise edition, If the back end SQL Mirror is configured with a Witness, failover will be automatic and it will not require any involvement of the System Administrator. But if there’s no Witness, System Administrator must failover the Management store database within 30 minutes. If not, end users will go back to limited functionality. In Lync server 2013, SQL Cluster is not supported anymore
To get more about Lync Srever 2013, visit http://technet.microsoft.com/en-us/library/gg398616.aspx
Now to start with the Deployment process, let’s start with the infrastructure preparation. Below mentioned DNS records need to be crated. “Lyncpool” is the pool record the need to be crated for DNS Load Balancing. This DNS record need to nee crated against all Front End server IP addresses. In this scenario, there’s only one Front End Server available.
And below SRV record need to be crated to discover the server information based on the sign in address
Now to prepare the Application Server that hosts Lync Server 2013 Front End server. Unlike the Lync Server 2010 Front End Server, the Hardware and software requirement is deferent. Due to the fact that there’s more server roles are collocated in Front End server, there hardware requirement is relatively higher than the 2010 Server. Visit the official Technet article http://technet.microsoft.com/en-us/library/gg398438.aspx to get an idea of supported Server OS and Hardware platforms.
Now to install the prerequisites on Front End server (Windows Server 2012), run the below script on Powershell. Additionally, install Windows Identity Foundation.
Install-WindowsFeature RSAT-ADDS,Web-Server,Web-Static-Content,Web-Default-Doc,Web-Http-Errors,Web-Asp-Net,Web-Net-Ext,Web-ISAPI-Ext,Web-ISAPI-Filter,Web-Http-Logging,Web-Log-Libraries,Web-Request-Monitor,Web-Http-Tracing,Web-Basic-Auth,Web-Windows-Auth,Web-Client-Auth,Web-Filtering,Web-Stat-Compression,Web-Dyn-Compression,NET-WCF-HTTP-Activation45,Web-Asp-Net45,Web-Mgmt-Tools,Web-Scripting-Tools,Web-Mgmt-Compat,NET-Framework-Core,NET-HTTP-Activation,Desktop-Experience,Windows-Identity-Foundation,Telnet-Client,BITS
Restart the server after running the script.
Now, run the Lync Server 2013 installer on Front End Application Server. Install VC++ if prompt to install.
Install the Admin tools.
Now to prepare the Active Directory\Domain. Select the Active Directory Preparation and select to prepare the Schema. Note the prerequisite for this step. The user account that logged in to perform this tack must be in Schema Admin security group.
Preparation successfully completed
Based on the size and number of Domain Controllers on site, let it to replicate for a while and then proceed with the Forest preparation. Note the prerequisite for this step. The user account that logged in to perform this tack must be in Enterprise Admin/Domain Admin security groups and the Forest functional level must be over Server 2003
Select to run the step for the local domain. If there are any other domains that need to be prepared, this step need to be run against all domains separately.
Complete this step and move in to Domain preparation. based on the number of domain controllers and the utilization, it will take some time to replicate the changes to all the domain controllers.
Active Directory preparation is completed. close the deployment wizard.
Now open the topology builder to configure the Topology. Select to configure a new topology. Save the topology locally.
Configure the Primary SIP Domain. This is usually the domain that the Servers are configured in. Any number of additional SIP domains can be added later.
Now to configure the Site. Enter the site information.
Configure the Front End Server pool. Click on Next to begin.
Configure the Pool FQDN for the Enterprise Edition server pool
Add the FQDNs of the Application servers that will be deployed as Front End servers
Configure the features that need to be added to the deployment. Notice that the Conferencing Servers cannot be moved out from Front End server farm.
The mediation Server is default collocated. But it can be moved in to a separate server.
Configure the Edge servers that are included in this deployment. At the moment there are no Edge Servers configured.
Configure the Backend SQL Server. Select to configure a New server and configure FQDN of the SQL Server and the instance. If the SQL mirroring will be deployed, check the SQL mirroring option. This will be covered in details in a separate thread.
Define the File Store. In Lync Server Enterprise Edition, the file store cannot be collocated in to any of Front End servers. for this setup, the file store is configured in SQL Server.
Now to configure Web Services URL, The internal Web services URL must be override if a Load balancer is configured.
Office Webapps Server is another new addition for Lync Server 2013 platform. WAC server is used to share Powerpoint Presentations in a conference. Configure the FQDN of the WAC Server.
Associate the WAC Server to the Site Topology
Once done, go back to the Site Properties and configure the Admin URL and set the Central Management Server.
Double check the FQDN s and configuration to make sure that all configured correctly and properly. Publish the topology.
Central Management server was already set. Click on Next to continue.
Check the SQL store. Click on Advance to set the Database paths if the default paths need to be changed
Proceed with the Topology Publish. Ignore the Warnings as it’s expected.
Now to deploy the services in Application server. Jump in to the Server and run the Lync server 2013 deployment Wizard. Select to Install or Update Lync Server System
Select to Install the Local Configuration Store. Notice the Prerequisites.
Select to retrieve the Local Configuration Store from the Central management store.
Local Configuration Store successfully installed. Now to Step 2.
Select to Setup or Remove Lync Server Components. Click on next and continue with the deployment.
Step 2 successfully completed. Now to move in to the Step 3.
Select to Request, Install or Assign Certificates
Select the OAuthTokenIssuer certificate first. Proceed with the request
Select to request the certificate immediately from the Local Certificate Authority
Specify a friendly name for the certificate and mark the certificate as Exportable and proceed with the request.
Once the request is done, Assign the certificate.
Now to request and assign the Lync Server Default Certificate. Proceed with the request.
As the previous certificate request, select to request the certificate from the Internal Certificate Authority. Mark the Private Key as Exportable.
Proceed with the certificate request and notice the SAN records. Verify that all the required SAN records are there.
Check the SIP domains that this certificate suppose to cover and proceed with the request.
Once the request is done, Assign the certificate as Lync Server Default Certificate
All certificates assigned and looks green.
All the deployment steps are successfully completed. Now to start the services. Select to start the services and complete the step. Once done, Exit from the deployment Wizard.
Open Windows Services and verify that all Lync Server related services are started successfully. If some of the services are still starting, give it some time to complete
Now to test a client sign in. Login to a Client PC and sign in to Lync 2013 client with a Lync enabled user account.
Client was able to signed in successfully. The Lync Server 2013 deployment is complete.