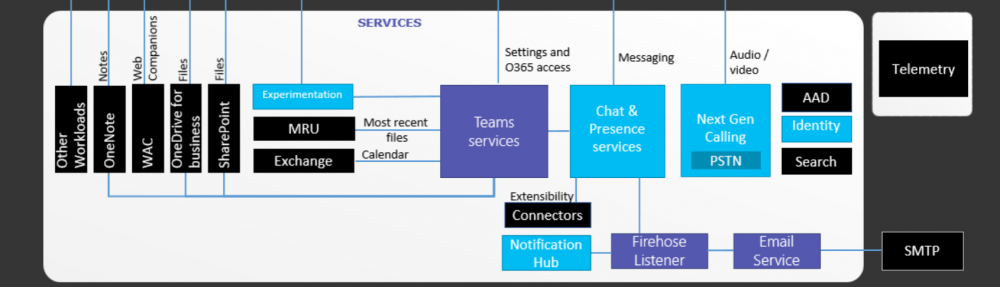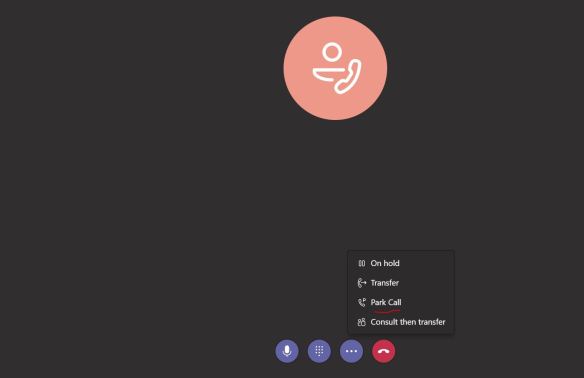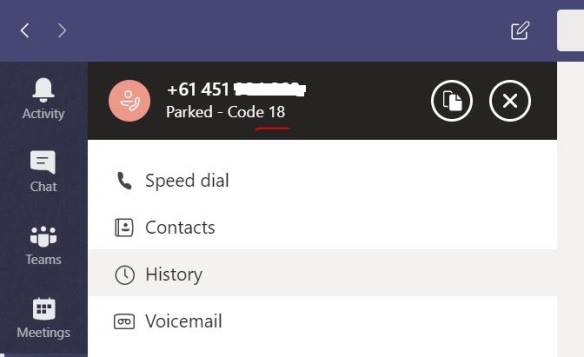I recently had a shocking surprise from AudioCodes, right after i upgrade the Firmware of a production Mediant 800 SBC that use for Direct Routing With Teams. I was asked to upgrade the firmware to the latest available (V 7.20A.250.003) to fix a media related issue and ended up having outbound PSTN calling completely broken.
At that time, i didn’t know what exactly happened and i used the SYSLOG Server to capture an outbound calls to see what’s really going on. In the log file, it shows 500 Internal Server error and “User Agent Not Licensed”.
^^( 619193) —- Outgoing SIP Message to 52.114.7.24:5129 from SIPInterface #5 (Teams IF) TLS TO(#825373264) SocketID(4459) —-
^^SIP/2.0 500 Server Internal Error
Via: SIP/2.0/TLS 10.0.0.5:5061;branch=z9hG4bK5421869
From: <sip:sip-du-a-as.pstnhub.microsoft.com:5061>;tag=5e90f471-bde2-4838-bc73-f02e01be778a
To: <sip:admin@PERSBC01.test.com>;tag=1c297288434
Call-ID: 15caad8d-6788-474a-85f8-5c4be183d8d5
CSeq: 1 OPTIONS
Reason: SIP ;cause=500 ;text=”User Agent Is Not Licensed”
Content-Length: 0
I have seen couple of Mediant VE deployments losing the license before upon restart. I though it could be the same here. But, the license was intact and exactly the same as before.
I ended up opening a support ticket with urgent priority. It end up having to apply a license key to enable Direct Routing with Teams on SBC. Such a requirement was never there and no one knew such a license exist. It happens to be that AudioCodes have implemented this license requirement and it was not communicated widely in to the public. 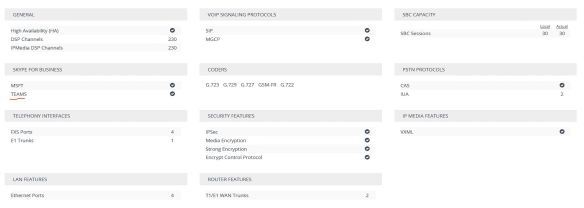
In above snapshot, i have underlined the new license addition for Teams.
If you are planning to do a firmware upgrade on any on AudioCodes SBCs that has Direct Routing configured, or planing to have Direct Routing configured in SBC,then request this license first. It will save you time in troubleshooting. Further details regarding this license can be found in AudioCodes Product Notice #0345