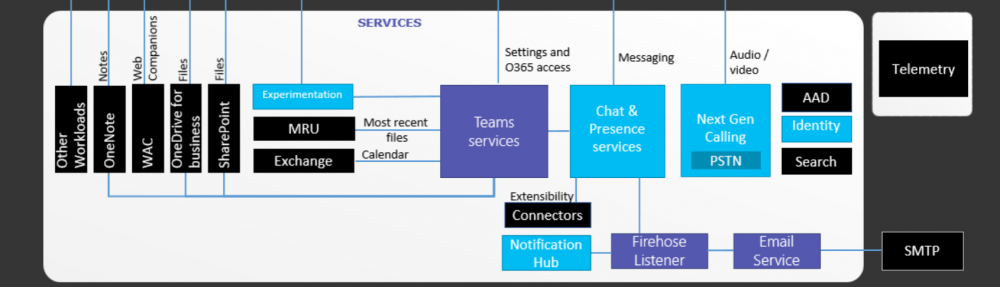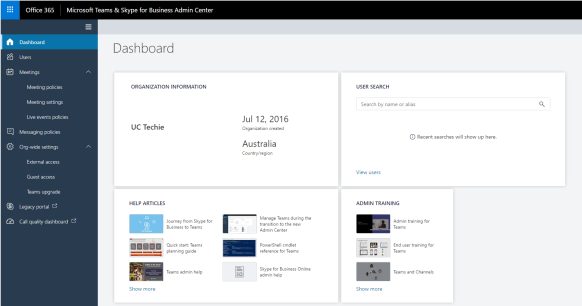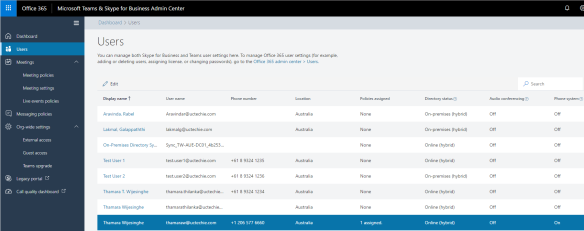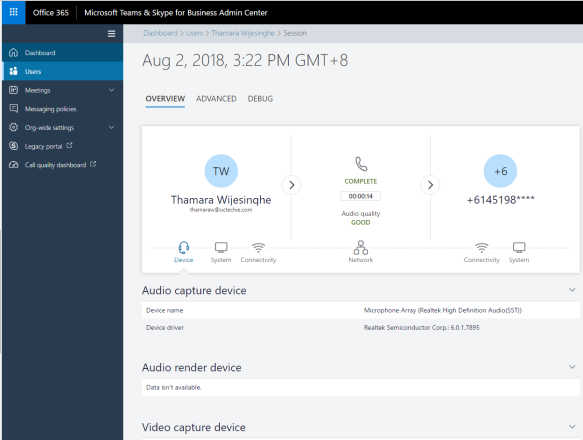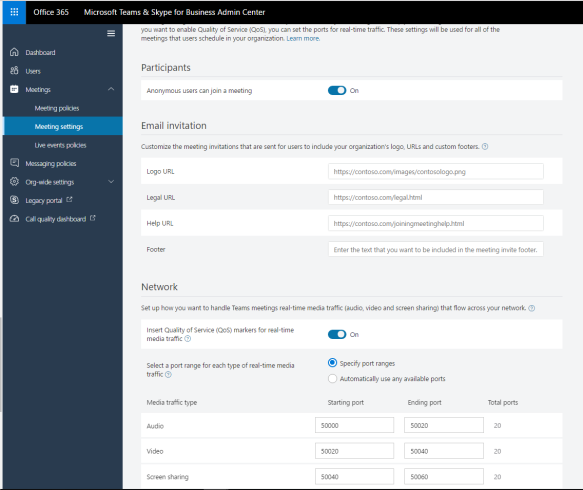Recently, Microsoft have introduced a dedicated Admin Center for Skype for Business Online and Teams. This tool is in the process of rolling out and keep getting added with new capabilities. Core purpose of this tool is to consolidate the configuration and day-to-day admin tasks of Skype for Business Online (SfBO) and Teams in to a central place other than going in to various different portals and running Powershell scripts.
When you log in to Microsoft 365 Portal as an Admin, you will notice that the Skype for Business Administration tab is replaced by new Skype and Teams Admin portal.
When you click on it, it takes you to the new admin portal.
On the “Dash Board”, it shows the Organization information, search for users. There are some self help materials available to get familiarize with Teams and guidance to move from Skype for Business to Teams. Only complain i have this view about is that, it’s missing the overview of where the users are homes at for Skype for Business. That view is important for those who has Skype for Business Hybrid deployments to have a visibility on where the majority of the users are located.
Move on in to different Tabs, the “Users” tab provide a complete list of users that are enabled for Teams and SfBO. It also shows where the user located at in a Skype for Business Hybrid scenario (which i was talking about hat was missing in the Dashboard). For SfBO and Teams, it shows what type of license that user has and features\policies enabled for the user.
Further more, if you select one of the users, it will show the overall Skype\Teams configuration for that user. It includes the policies that re assigned to the user and current Teams Upgrade status. It also shows the accumulated call quality information for the entire week.
If you need further information about Call History, you can go in to “Call History” tab and analyze the call quality further. Call Analytic component was recently added in to the Admin portal and it is a powerful tool that allows administrators to have an insight of how calls performed and how the network behaved during the call.
The “Meetings” tab provides the capability to create new Meeting Policies, if the pre-configured policies are not suited for the environment. The pre-configured policies which are available by default cannot be edited. Custom meeting policies can be configured to allow or deny certain features be used during a meeting. These policies can be assigned to individual users.
In “Meeting Settings” you can customize the meeting invite that get sent to attendees. Interestingly, this also allows to control media ports that used for Peer to Peer calls for QoS purpose. The DSCP values still remains as is, the ports can be customized based on preference.
The “Live Event policy” allows to set who can schedule Teams based Live events (Broadcast Meetings) and what features to be allowed to use. The default Global policy can be modified for organization wide configuration. Or, custom policies can be crated for more granular control.
Customized “Messaging Policies” can be configured and assign to users to control chat and messaging features in Teams channels. The default Global policy can be modified for organization wide configuration. Or, custom policies can be crated for more granular control.
The “Org-Wide Settings” allows to set configuration for all Skype and Teams users within the organization with a set of configuration. This allows to control External\Guest user access (A.K.A Federation) and control of Skype for Business to Teams upgrade.
For Teams Upgrade, Org-wide settings will be effected only if there individual user configuration is set to use Org-Wide settings (by default is is). Otherwise, Teams coexistence can be set per user based to use Islands Mode, Skype for Business Only modes. For some tenants, there’s an option available as Teams Only mode. This is purely base on how Microsoft is rolling this tool out to tenants. If it’s not there yet, it will appear soon.


Of course if you still want to use the old Portal, It’s available to use under “Legacy Portal”. Not sure how long it will remain there. But, for the time been, it’s there to use.
The last component there (for now) is the “Call Quality Dashboard”. This is exactly same as the CQD in on premises Skype for Business server. Like the on-premises deployment, this one also need to be configured with Building data to have an overall view of call quality information. This captures and reflects QoE data out of both SfBO and Teams clients.

This CQD instance have configured with different set of reports that can be run on-demand. It includes “Summery Reports”, “Location-Enhanced Reports” and “QoE Reports”. Microsoft have recently added “Detailed Reports” in to CQD to provide detailed analysis of call quality information within the organization. It is under Preview still and (hopefully) Microsoft will release this in to production within upcoming months.

Looking at the bigger picture for Microsoft Teams and SfBO, this centralized Admin center plays a major part in managing and configuring both of these platforms. There are lot still missing (ex, Enterprise Voice related components, Dial-In conferencing) from this tool that requires Powershell or legacy Admin Center to configure. Once those missing bits get added in to the portal, it will be complete and truly a one stop shop for both SfBO and Teams administration and management.
Thanks and let me know your thoughts and comments below regarding the article.